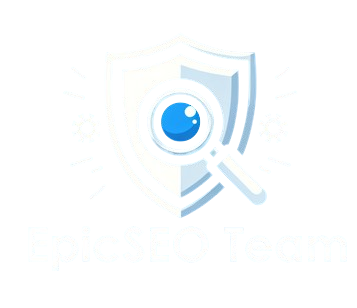Introduction
If you’re planning to transfer your website from Squarespace to WordPress, you’re not alone. Many users initially choose Squarespace for its simplicity but later realize the flexibility and scalability that WordPress offers. WordPress allows for greater control over your website’s design, functionality, and SEO, making it an ideal choice for long-term growth.
In this guide, we’ll walk you through the process of transferring your website from Squarespace to WordPress. By following these steps, you can make the migration process smooth without losing important content or SEO rankings.
Why Transfer Website from Squarespace to WordPress?
While Squarespace is known for its ease of use, it comes with limitations, especially for users who want more control over their site’s customization and functionality. Here are a few reasons why you might want to make the switch:
- Flexibility: WordPress offers a wider range of themes, plugins, and customization options that allow you to tailor your site to your specific needs.
- Ownership and Control: With WordPress, you have full ownership of your website and its content. You’re not locked into a platform, which gives you greater freedom to move your site or modify it as you see fit.
- SEO Benefits: WordPress is known for its SEO-friendly structure, allowing users to optimize their websites for better rankings in search engines.
- Cost Efficiency: While Squarespace offers a simplified hosting and website builder combo, WordPress gives you more control over your hosting costs, potentially saving money in the long run.
- E-commerce Expansion: WordPress, especially with WooCommerce, offers better e-commerce capabilities for those looking to grow their online stores.
Preparing to Transfer a Website from Squarespace to WordPress
Before you begin the migration, it’s essential to plan the process carefully to avoid downtime and data loss. Here are the steps you should take before starting the transfer:
1. Choose a WordPress Hosting Provider
Since WordPress is self-hosted, you will need to select a reliable hosting provider. Some popular hosting companies that offer one-click WordPress installations include:
- Bluehost
- SiteGround
- WP Engine
Choose a hosting plan that matches your website’s needs, whether it’s a basic blog or a high-traffic e-commerce site.
2. Install WordPress
Once you’ve purchased a hosting plan, most providers offer an easy one-click installation process for WordPress. Install WordPress and set up your login credentials for your new website.
3. Backup Your Squarespace Website
While you cannot directly export your entire Squarespace website, you can still back up key content. Squarespace allows you to export certain content such as pages and blog posts in an XML file format. However, media files and e-commerce content like product pages need to be manually transferred.
Step-by-Step Process to Transfer Website from Squarespace to WordPress
Now that you’re prepared, let’s go through the steps to successfully transfer your website from Squarespace to WordPress.
Step 1: Export Content from Squarespace
Squarespace has a built-in export feature, but it only allows you to export limited content like pages and blog posts. Here’s how to export your site data:
- Log in to your Squarespace account.
- Navigate to Settings → Advanced → Import/Export.
- Click on Export and choose the WordPress option.
- Squarespace will prepare an XML file containing your website’s content. Once the export is complete, download the file to your computer.
Note: Keep in mind that not everything can be exported. Squarespace will export basic pages, blog posts, galleries, and images. However, you’ll need to manually transfer media files, product pages, and any other custom content.
Step 2: Import Content into WordPress
Once you have the exported XML file, the next step is to import it into your new WordPress website:
- Log in to your WordPress dashboard.
- Navigate to Tools → Import.
- Choose the WordPress importer and install the importer plugin if prompted.
- Upload the XML file you downloaded from Squarespace.
- Assign authors to the imported content and choose whether to import images and attachments.
Step 3: Manually Transfer Images and Media
Since Squarespace does not export images as part of the XML file, you will need to manually download and upload your media files:
- From Squarespace, go to your website’s media library and download your images.
- Log in to your WordPress dashboard and navigate to Media → Add New.
- Upload your images to WordPress.
You can also use plugins like Auto Upload Images to automate the process of importing media.
Step 4: Rebuild Your Design in WordPress
Since Squarespace themes cannot be directly transferred, you will need to choose a new theme in WordPress. Fortunately, WordPress offers thousands of free and premium themes that you can customize to match your previous design.
- Navigate to Appearance → Themes in your WordPress dashboard.
- Browse or upload a theme that suits your style.
- Use the Customizer tool to modify colors, fonts, layouts, and widgets to align with your original Squarespace design.
Step 5: Set Up Plugins for Enhanced Functionality
One of the major advantages of WordPress is its extensive plugin library. You can install plugins to extend your website’s functionality, such as:
- Yoast SEO for improving your website’s SEO.
- WooCommerce for adding e-commerce features.
- Elementor or Divi for drag-and-drop page building.
- UpdraftPlus for automatic backups.
Search for plugins in the Plugins section of your WordPress dashboard, install, and activate them as needed.
Step 6: Redirect Traffic from Squarespace to WordPress
To ensure that you don’t lose any traffic after the migration, you need to set up proper redirects from your old Squarespace URLs to your new WordPress URLs. If you’re moving to a new domain, this is especially important.
- Use a plugin like Redirection to set up 301 redirects.
- If you’re keeping the same domain, update your domain’s DNS settings to point to your new WordPress hosting.
Step 7: Test and Optimize Your New WordPress Site
Before launching your new WordPress site, it’s essential to test everything thoroughly:
- Check that all pages and posts have been successfully transferred.
- Ensure that images and media are displaying correctly.
- Test your website on different devices and browsers for responsiveness.
- Review your SEO settings to make sure your meta descriptions, titles, and permalinks are optimized.
SEO Considerations During the Transfer
When transferring a website from Squarespace to WordPress, it’s important to preserve your SEO rankings. Here are some key steps to take:
- Keep the Same URLs (Permalinks): Ensure that your new WordPress URLs match the old Squarespace URLs to avoid broken links.
- Redirect Old URLs: If the URLs change, use 301 redirects to guide visitors and search engines to the new locations.
- Optimize Your Content: After transferring, use SEO plugins like Yoast SEO to review and optimize your meta tags, keywords, and content.
- Monitor Google Search Console: After the migration, submit your new sitemap to Google Search Console and monitor any crawl errors.
Frequently Asked Questions (FAQs)
1. Can I transfer my website from Squarespace to WordPress without losing SEO rankings?
Yes, by maintaining the same URLs, setting up 301 redirects, and optimizing your SEO on WordPress, you can retain your search engine rankings.
2. Can I keep the same design when transferring from Squarespace to WordPress?
You cannot directly transfer a Squarespace design to WordPress, but you can rebuild a similar design using a WordPress theme and customizations.
3. How long does it take to transfer a website from Squarespace to WordPress?
The process usually takes a few hours to a couple of days, depending on the size of your website and the complexity of its content.
4. Do I need coding skills to transfer from Squarespace to WordPress?
No, most of the migration can be done without coding skills. However, if you want to customize the design deeply, basic HTML or CSS knowledge can be helpful.
5. Will I lose any content when transferring from Squarespace to WordPress?
Not all content can be exported from Squarespace, such as e-commerce products and some media files. These will need to be manually transferred.
Transferring your website from Squarespace to WordPress gives you greater flexibility, control, and scalability. By following the steps outlined above, you can migrate your website seamlessly without losing important content or SEO value. WordPress’s vast ecosystem of themes and plugins ensures that you’ll have the tools to continue growing your site in the future.